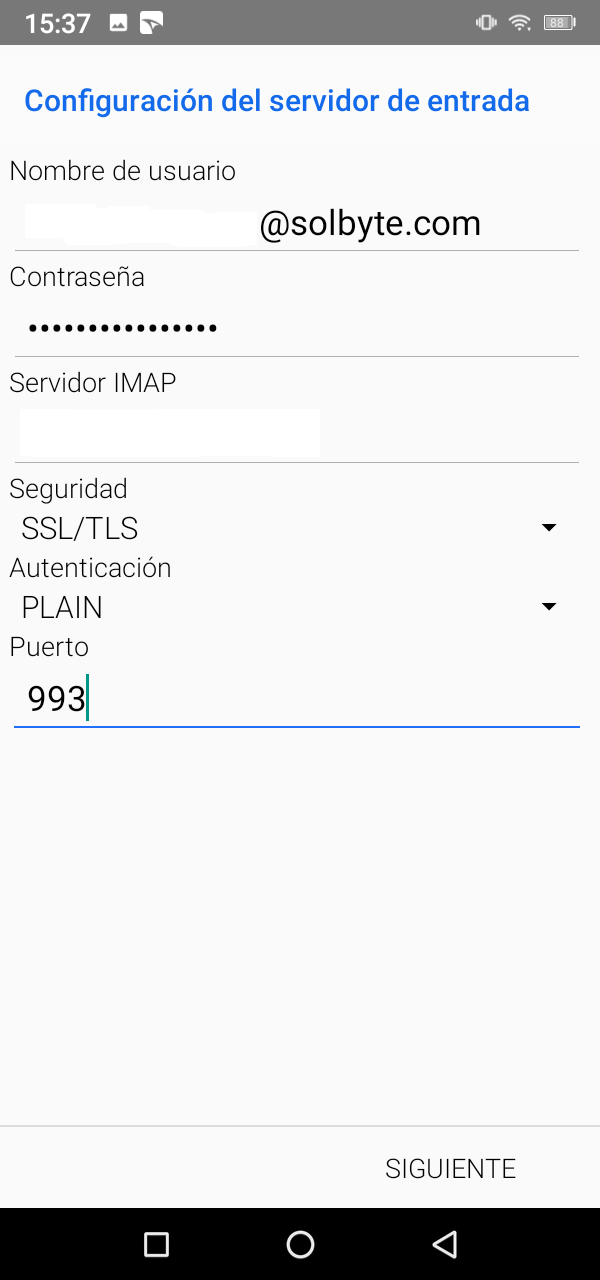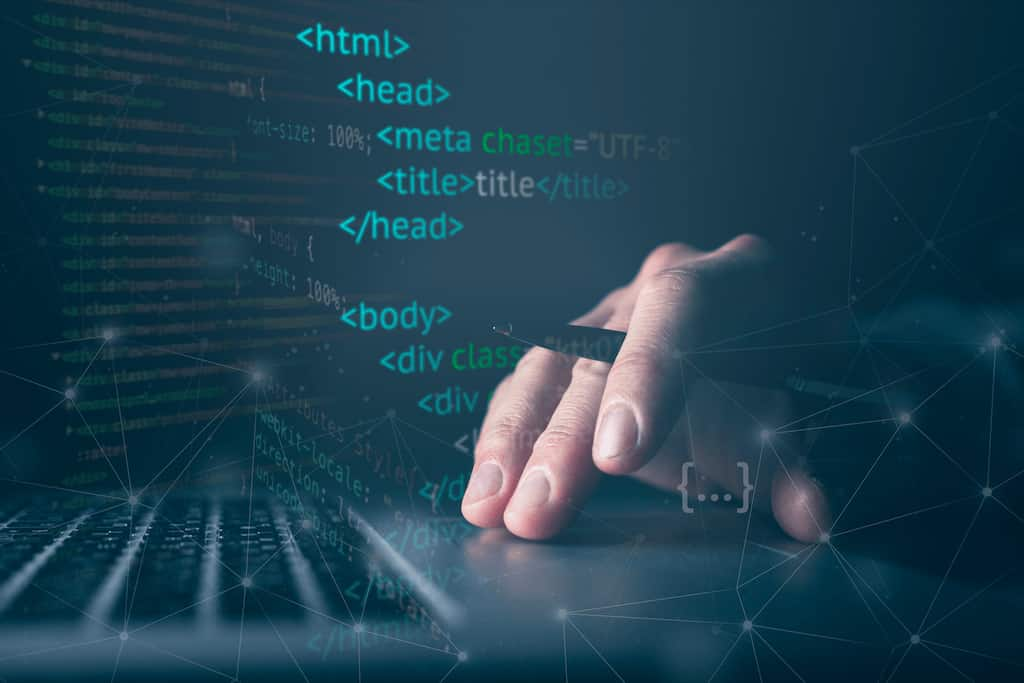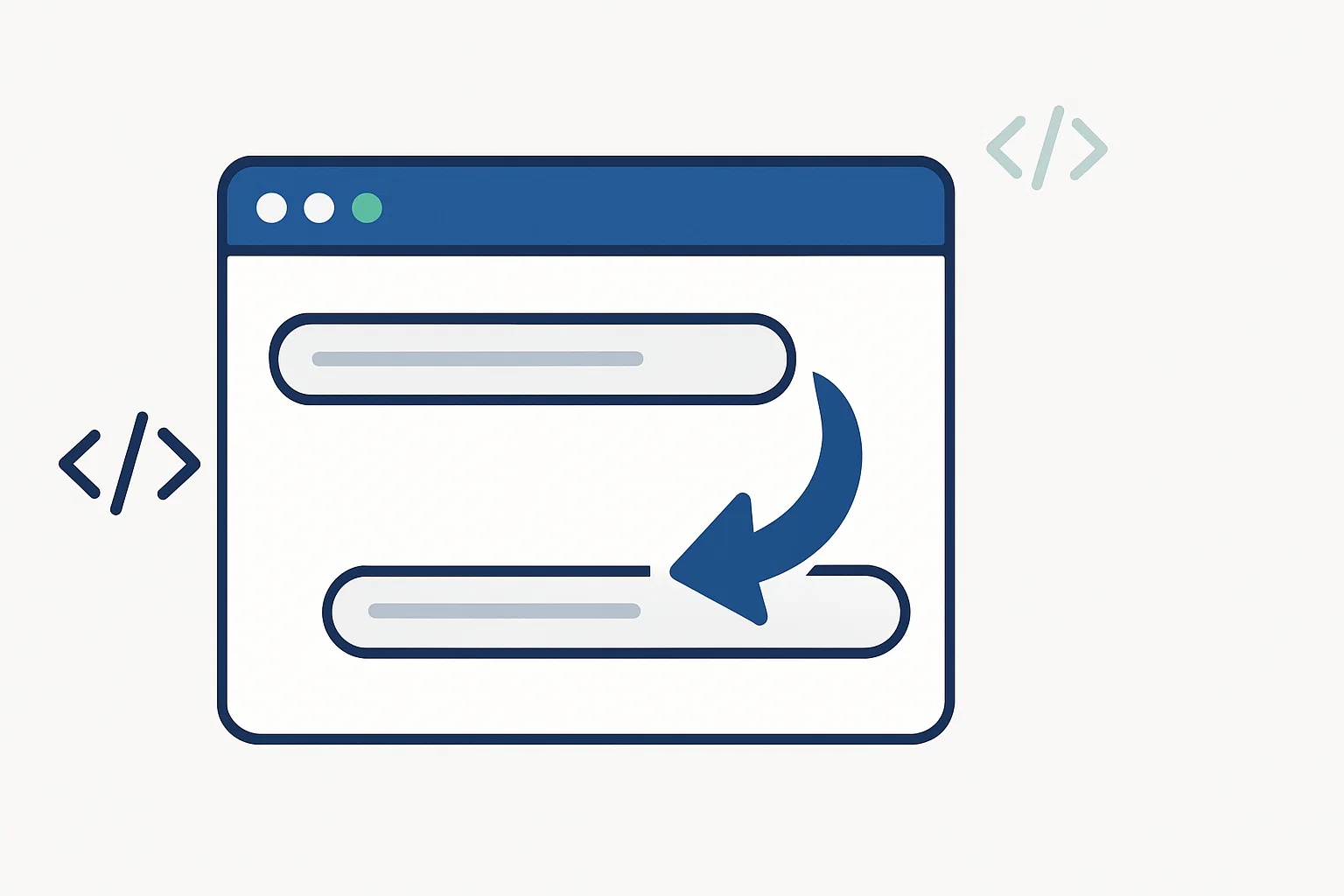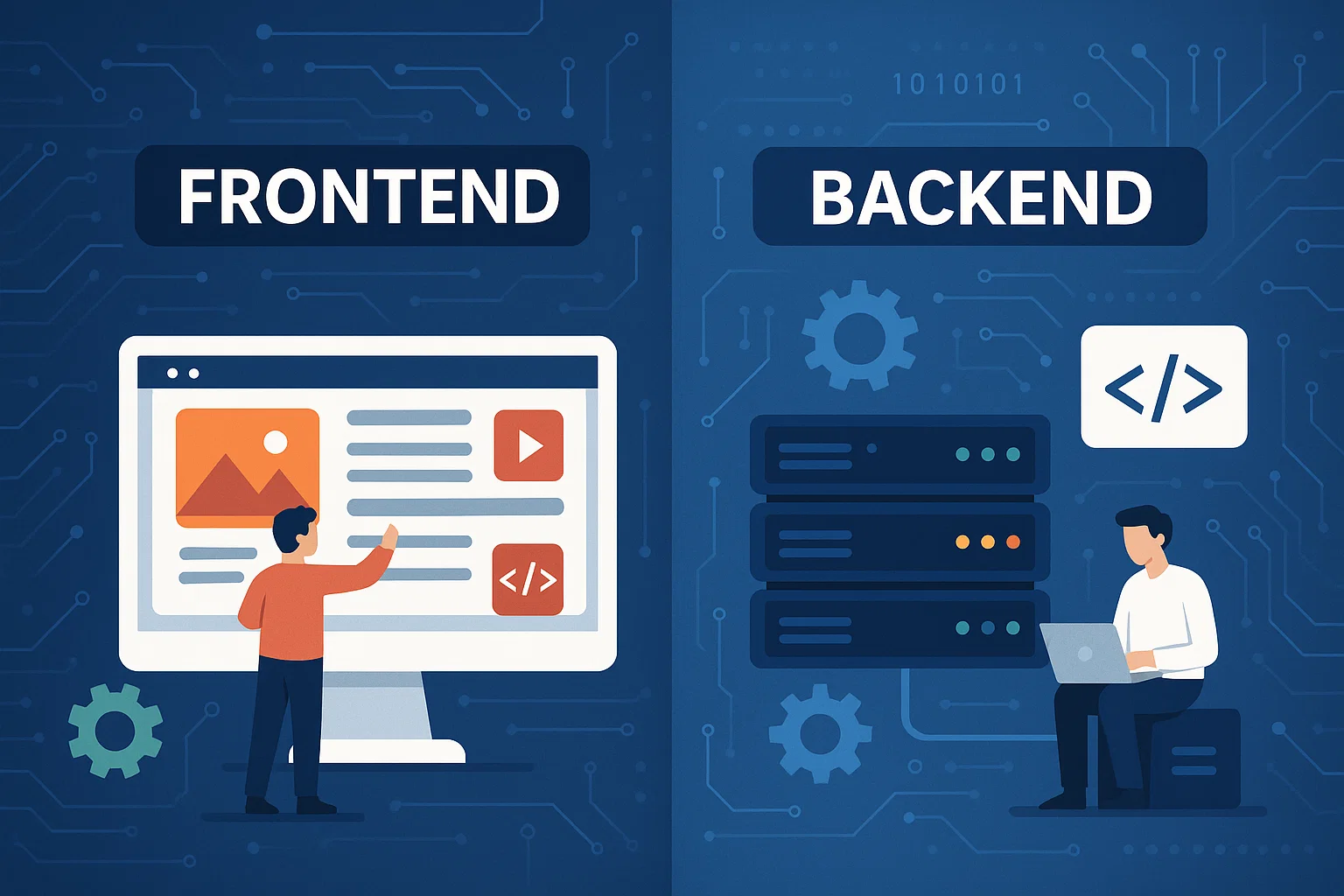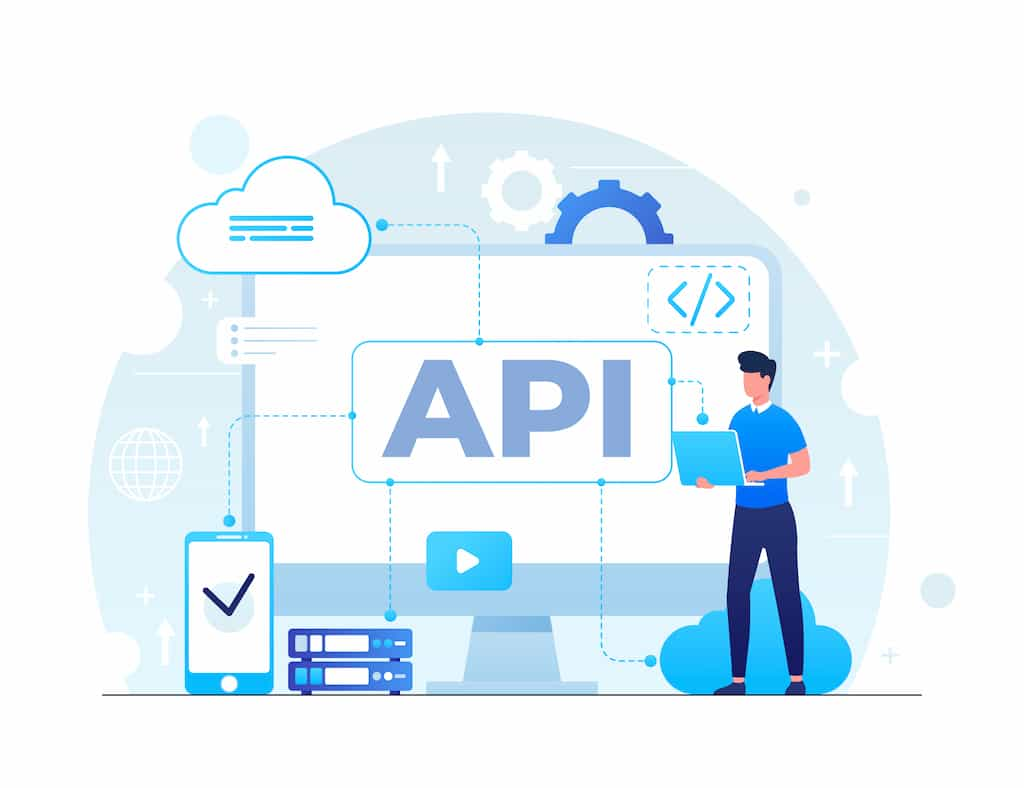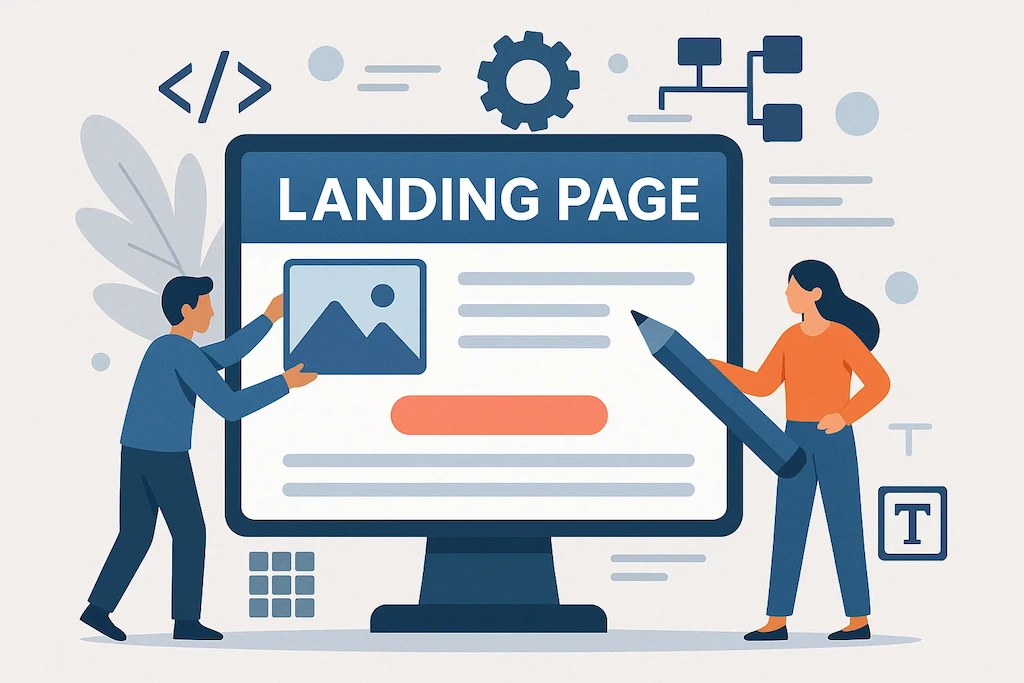Primero, necesitas acceder a la tienda de aplicaciones Google Play Store desde tu dispositivo móvil. Una vez allí, busca la aplicación BlueMail y procede a descargarla e instalarla. Después de la instalación, podrás encontrar el icono de BlueMail en tu pantalla de inicio.
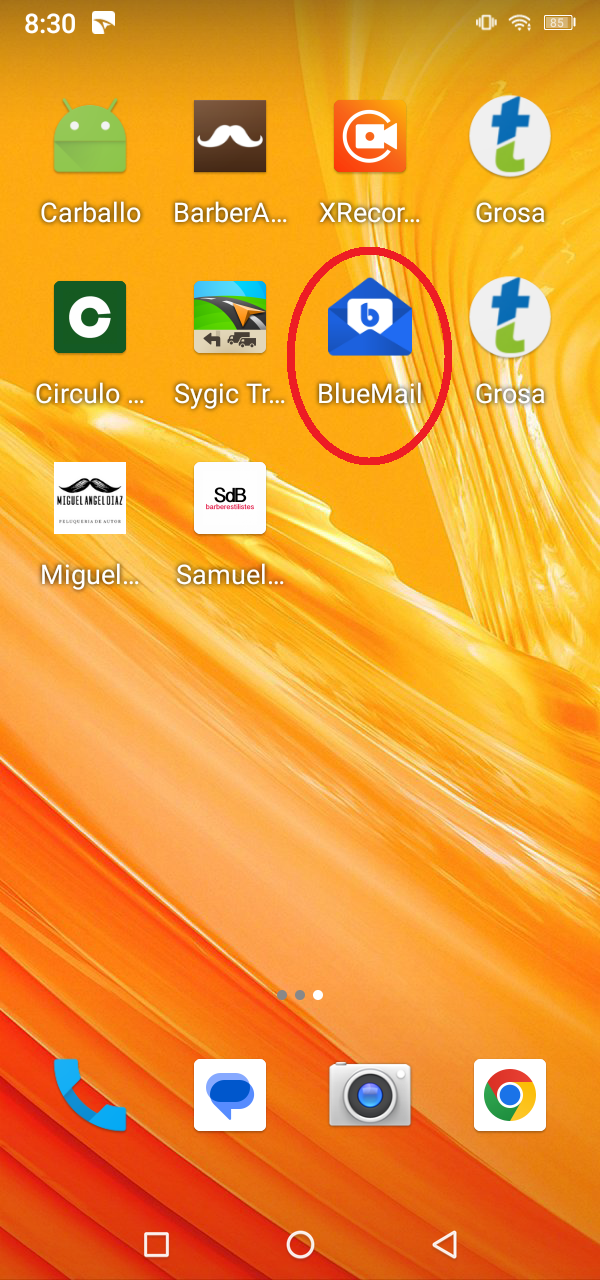
En esta guía asumimos que ya has creado tu cuenta de correo y que recuerdas la contraseña que seleccionaste. Si no la recuerdas, necesitarás cambiarla desde Plesk, ya que no hay forma de recuperarla.
Cuando abras la aplicación BlueMail por primera vez, te preguntará si deseas agregar una cuenta de Google o cualquier otra cuenta (añadir cuenta). En este caso, seleccionaremos la segunda opción.
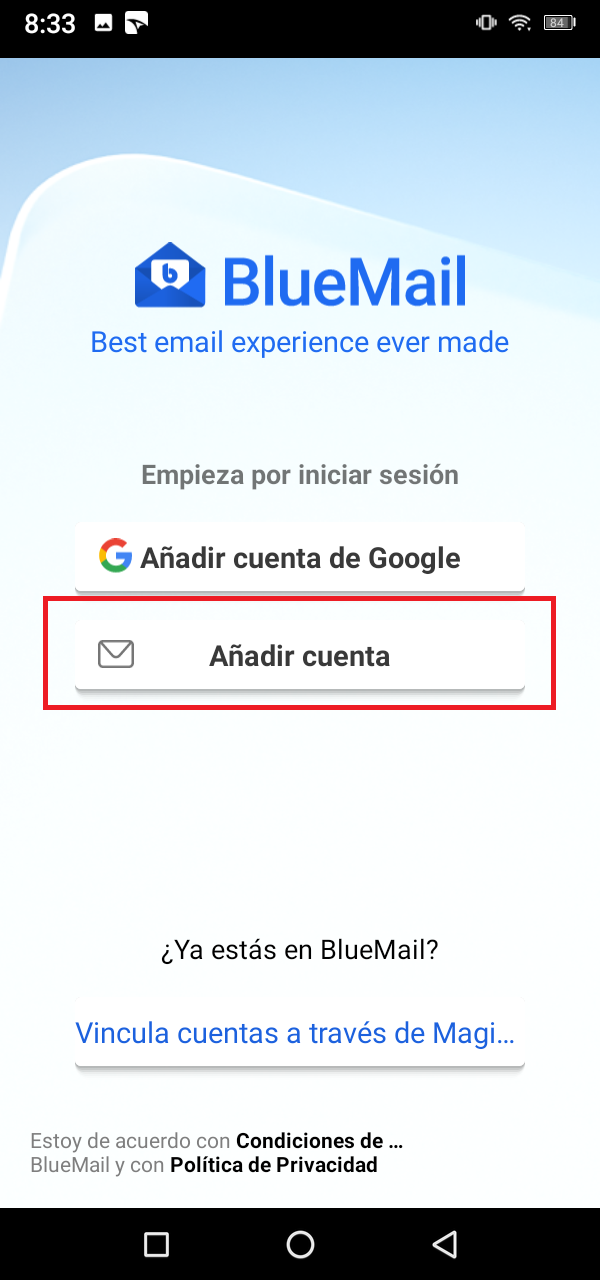
En la pantalla siguiente, encontrarás varias opciones para configurar distintos servicios de correo como Exchange, Office 365, Outlook, iCloud, entre otros. Sin embargo, en nuestro caso, solo nos interesa la opción de «Otro e-mail».
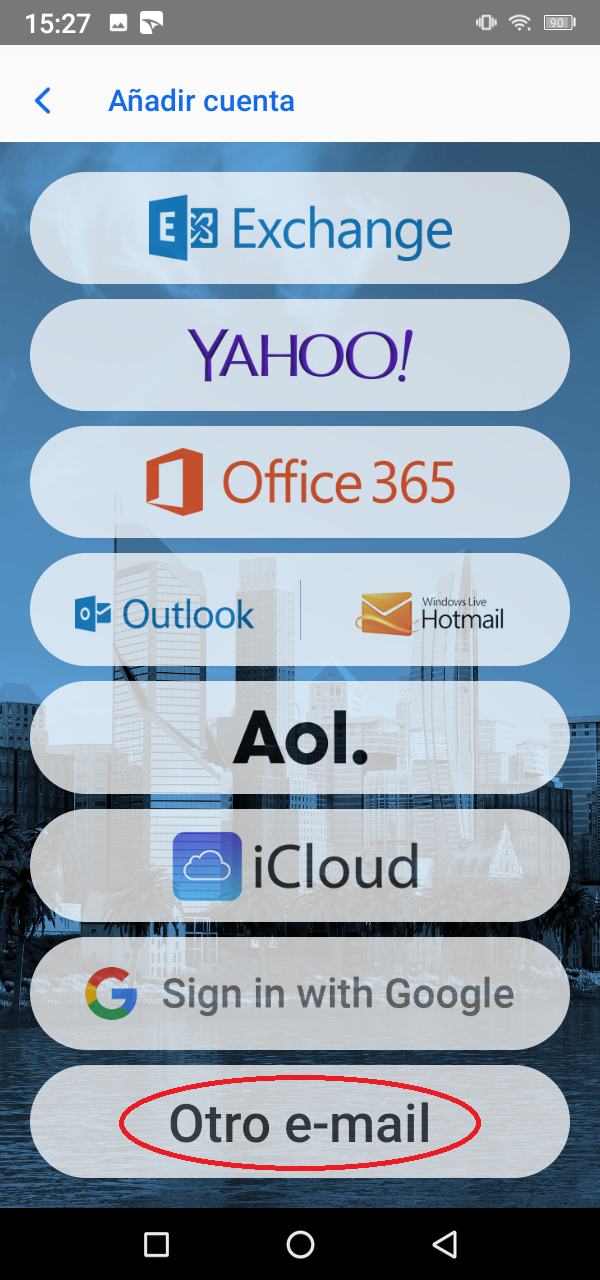
Cuando añadas la cuenta de correo y la contraseña, verás una casilla que dice «Automático». Puedes dejarla marcada, ya que en la mayoría de los casos, BlueMail configurará automáticamente los servidores y puertos compatibles.
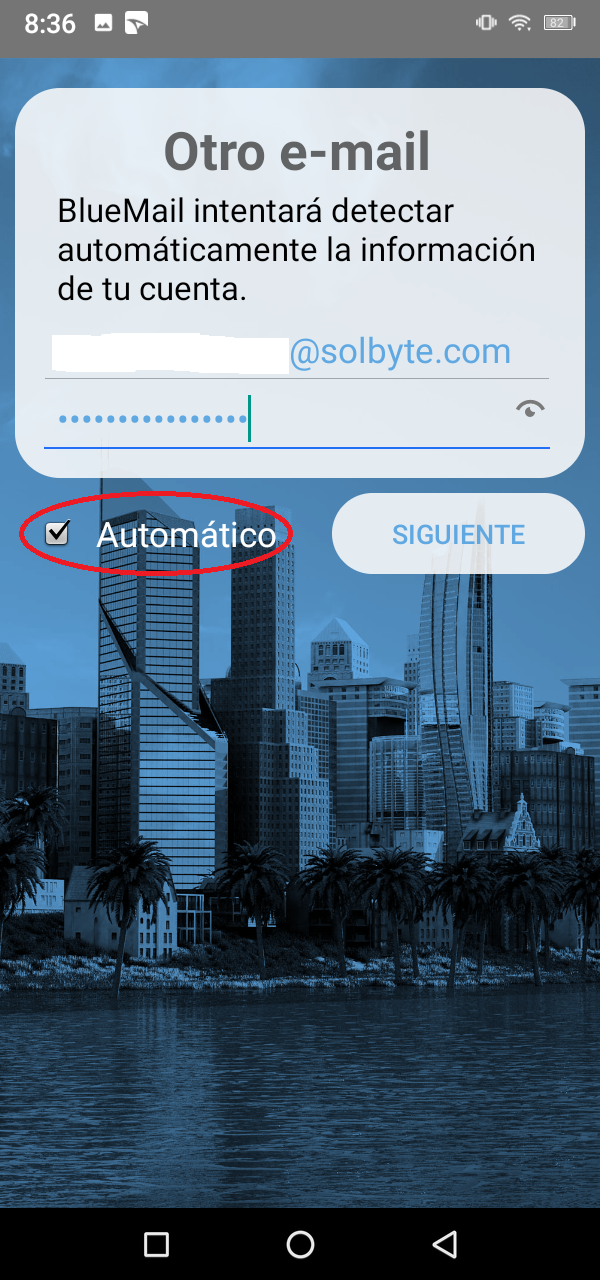
Si todo funciona correctamente, la siguiente pregunta será sobre el nombre que deseamos que aparezca en los emails que enviamos, así como una descripción opcional. Sin embargo, esto no afecta la configuración de la cuenta de correo, por lo que puedes introducir lo que prefieras.
Luego, simplemente tendrás que hacer clic en «Hecho». En la siguiente pantalla, también, solo tendrás que seleccionar «Hecho».
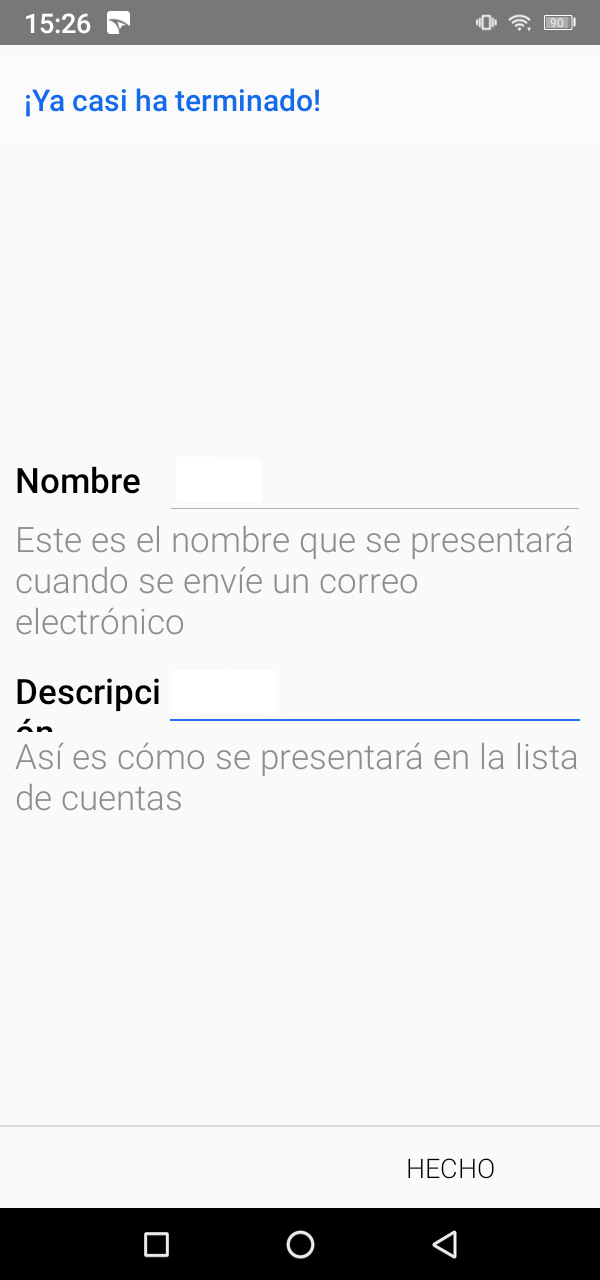
Después, la aplicación te ofrecerá una explicación sobre su funcionamiento que puedes seguir si estás interesado, pero lo crucial aquí es confirmar si la cuenta de correo está correctamente configurada.
Si todo ha ido bien, verás tus correos electrónicos llegando a la bandeja de entrada y podrás enviar correos sin problemas.
Por omisión, BlueMail establece las cuentas como IMAP y activa el certificado SSL/TLS, lo cual es una configuración estándar ideal para dispositivos móviles.
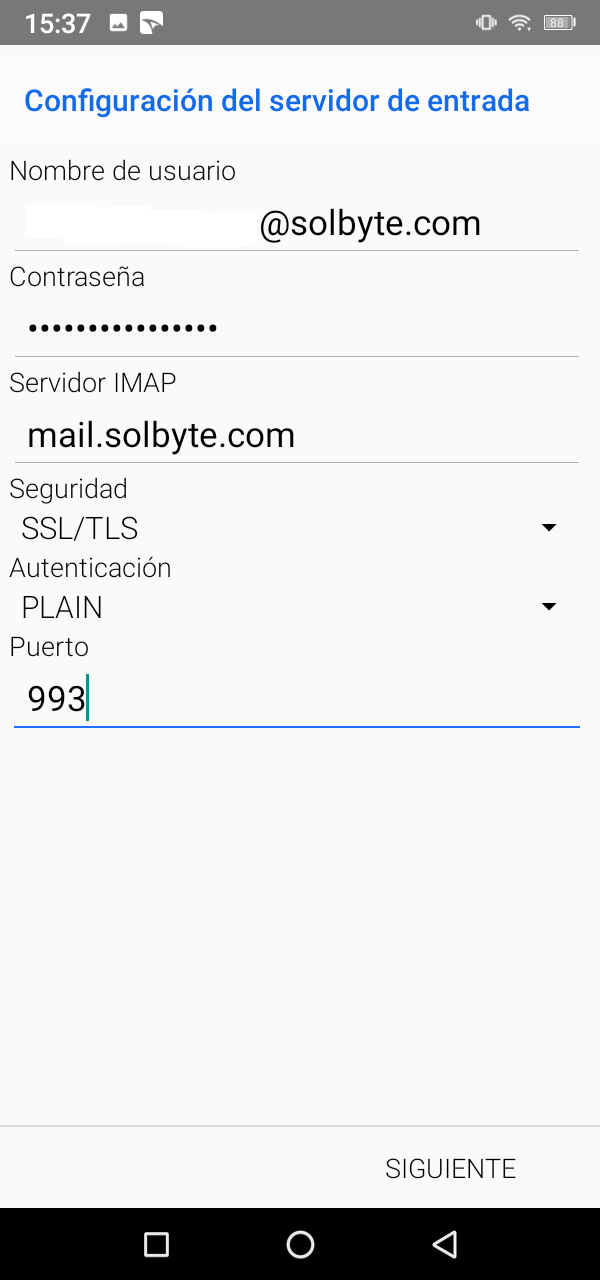
Quiero Configurar la Cuenta como POP o Manualmente
Como hemos mencionado, BlueMail establece automáticamente las cuentas de correo como IMAP, simplemente necesitamos ingresar nuestro nombre de usuario y contraseña para que funcione.
Sin embargo, en algunas situaciones puede ser útil configurar la cuenta como POP o cambiar el servidor por el host.
En tal caso, lo que debemos hacer es desmarcar la opción «Automático» que aparece en la pantalla donde nos solicita la cuenta de correo y la contraseña.
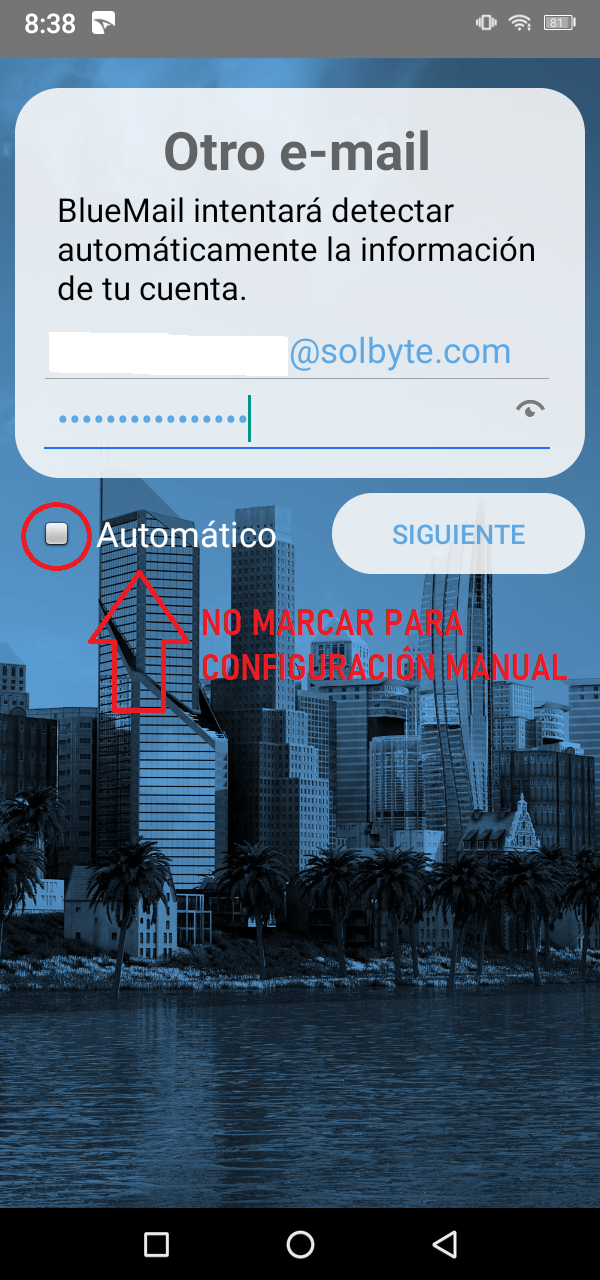
A partir de ese punto, la aplicación nos consultará si deseamos configurar la cuenta como POP o como IMAP, dejando de lado la opción de Exchange.
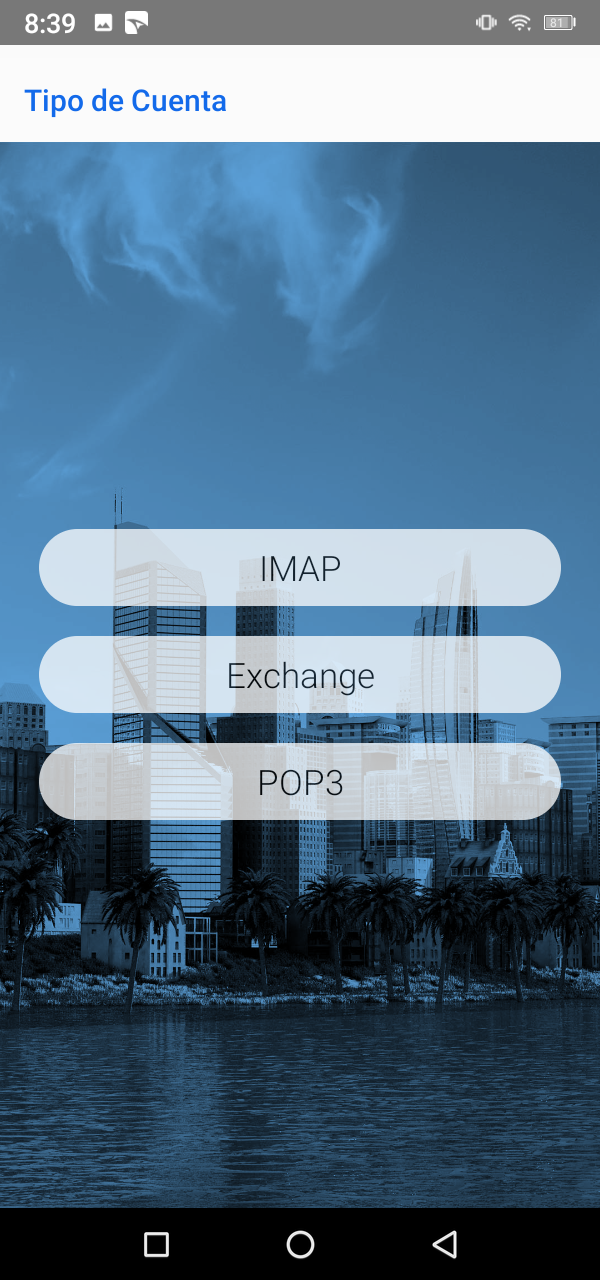
A partir de ahí, podemos ajustar la configuración de la cuenta de correo según nuestras preferencias.